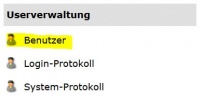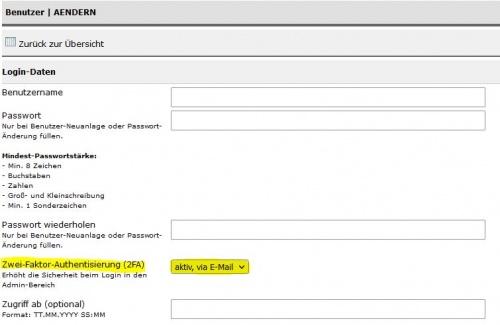User Benutzer: Unterschied zwischen den Versionen
Aus TW-Sportsoft Wiki (Online-Dokumentation)
| (19 dazwischenliegende Versionen desselben Benutzers werden nicht angezeigt) | |||
| Zeile 3: | Zeile 3: | ||
Den ersten Benutzer-Zugang erhalten Sie mit der Auslieferung des Systems per E-Mail mitgeteilt. | Den ersten Benutzer-Zugang erhalten Sie mit der Auslieferung des Systems per E-Mail mitgeteilt. | ||
| − | Ändern Sie | + | [[Datei:Benutzer anlegen.JPG|200px|]] |
| + | |||
| + | Ändern Sie bitte nach dem ersten Login das Passwort ab. | ||
<br />Ganz wichtig: | <br />Ganz wichtig: | ||
Das Passwort muss eine Mindest-Passwortstärke haben: | Das Passwort muss eine Mindest-Passwortstärke haben: | ||
| Zeile 14: | Zeile 16: | ||
'''Hinweis: Grundsätzlich sollte für jede Person ein eigener Benutzer angelegt werden, sodass im Protokoll eine entsprechende Nachvollziehbarkeit gegeben ist!''' | '''Hinweis: Grundsätzlich sollte für jede Person ein eigener Benutzer angelegt werden, sodass im Protokoll eine entsprechende Nachvollziehbarkeit gegeben ist!''' | ||
| − | [[Datei:Benutzer | + | WICHTIG: Für den Login im Admin-Bereich kann je Benutzer optional eine Zwei-Faktor-Authentisierung (auch bekannt als Zwei-Faktor-Authentifizierung, Abkürzung 2FA) aktiviert werden. |
| + | <br>Hierzu muss beim Benutzer die zugehörige E-Mail Adresse hinterlegt werden. | ||
| + | [[Datei:Zweifaktorauthensisierung.JPG|500px|]] | ||
| + | |||
| + | <br>Nach erfolgreichem Login wird ein Code an die E-Mail Adresse des Benutzers gesendet. | ||
| + | <br>[[Datei:Email zweifaktor.JPG|500px|]] | ||
| + | |||
| + | Dieser ist dann zur Bestätigung einzugeben. Zur Erhöhung der Sicherheit wird die Zwei-Faktor-Authentisierung grundsätzlich für jeden Benutzer empfohlen. | ||
| + | <br>[[Datei:Login zweifaktor.JPG|500px|]] | ||
| − | In der Übersicht sind alle Benutzer sichtbar. | + | <br>In der Übersicht sind alle Benutzer sichtbar. |
{| class="wikitable sortable" | {| class="wikitable sortable" | ||
| Zeile 26: | Zeile 36: | ||
| Benutzername|| Eingabe des gewünschten Benutzernamens für den Login. Hier sollten keine Leerzeichen oder Sonderzeichen verwendet werden. | | Benutzername|| Eingabe des gewünschten Benutzernamens für den Login. Hier sollten keine Leerzeichen oder Sonderzeichen verwendet werden. | ||
|- | |- | ||
| − | | Passwort|| Eingabe des gewünschten Passworts | + | | Passwort|| Eingabe des gewünschten Passworts für den Login. Das Passwort muss die oben beschriebene Mindest-Passwortstärke aufweisen. |
|- | |- | ||
| Beschreibung|| Besonderheiten des Benutzers können hier erfasst werden | | Beschreibung|| Besonderheiten des Benutzers können hier erfasst werden | ||
|- | |- | ||
| − | | Rechte-Zuordnung || Grundsätzlich sollte ein Benutzer nur die entsprechend benötigten Rechte erhalten. Dies macht auch den Administrationsbereich entsprechend übersichtlicher.<br/><br/> | + | | Rechte-Zuordnung || Grundsätzlich sollte ein Benutzer nur die entsprechend benötigten Rechte erhalten. Dies macht auch den Administrationsbereich entsprechend übersichtlicher.<br/><br/>Ohne Zuordnung von Rechten hat der Benutzer '''ALLE RECHTE'''!<br/><br/>Die jeweiligen Rechte unterscheiden sich je Bereich nach dem Recht "SEHEN" (Daten können nur angesehen werden oder Aktionen mit u.U. Datenveränderungen z.B. Stapelbearbeitungen durchgeführt werden), "AENDERN" (Daten können verändert und geleert werden) und "LÖSCHEN" (Daten können kpl. entfernt werden).<br/><br/>Konfigurierte Benutzer-Rechte sollten nach der Einstellung auch live getestet werden, sodass das gewünschte Setup auch den Vorstellungen entspricht. |
|- | |- | ||
| Teilnehmer-Übersicht (intern) Datenfelder|| Für die interne [[Nennungen Teilnehmer|Teilnehmer-Übersicht]] können hier die gewünschten Spalten ein- und ausgeblendet und in der Reihenfolge individuell konfiguriert werden. Somit kann sich jeder Anwender seine individuelle Teilnehmer-Übersicht mit den gewünschten Informationen zusammen stellen. | | Teilnehmer-Übersicht (intern) Datenfelder|| Für die interne [[Nennungen Teilnehmer|Teilnehmer-Übersicht]] können hier die gewünschten Spalten ein- und ausgeblendet und in der Reihenfolge individuell konfiguriert werden. Somit kann sich jeder Anwender seine individuelle Teilnehmer-Übersicht mit den gewünschten Informationen zusammen stellen. | ||
Aktuelle Version vom 14. Dezember 2022, 10:50 Uhr
Verwaltung von Benutzern für den Administrationsbereich.
Den ersten Benutzer-Zugang erhalten Sie mit der Auslieferung des Systems per E-Mail mitgeteilt.
Ändern Sie bitte nach dem ersten Login das Passwort ab.
Ganz wichtig:
Das Passwort muss eine Mindest-Passwortstärke haben:
- Min. 8 Zeichen
- Buchstaben
- Zahlen
- Groß- und Kleinschreibung
- Min. 1 Sonderzeichen
Hinweis: Grundsätzlich sollte für jede Person ein eigener Benutzer angelegt werden, sodass im Protokoll eine entsprechende Nachvollziehbarkeit gegeben ist!
WICHTIG: Für den Login im Admin-Bereich kann je Benutzer optional eine Zwei-Faktor-Authentisierung (auch bekannt als Zwei-Faktor-Authentifizierung, Abkürzung 2FA) aktiviert werden.
Hierzu muss beim Benutzer die zugehörige E-Mail Adresse hinterlegt werden.
Nach erfolgreichem Login wird ein Code an die E-Mail Adresse des Benutzers gesendet.
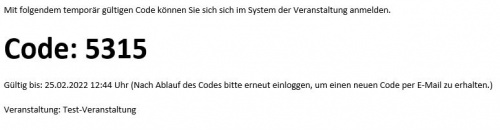
Dieser ist dann zur Bestätigung einzugeben. Zur Erhöhung der Sicherheit wird die Zwei-Faktor-Authentisierung grundsätzlich für jeden Benutzer empfohlen.
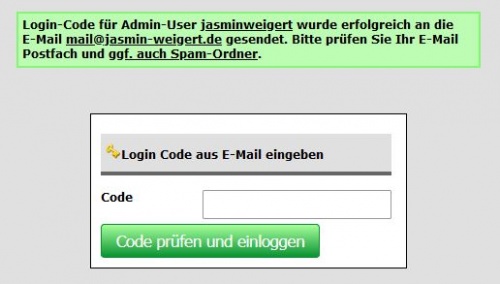
In der Übersicht sind alle Benutzer sichtbar.
| Bezeichnung | Erklärung |
|---|---|
| Personalien | Eingabe der Personalien zum jeweiligen Benutzer. Alle Angaben sind optional. |
| Benutzername | Eingabe des gewünschten Benutzernamens für den Login. Hier sollten keine Leerzeichen oder Sonderzeichen verwendet werden. |
| Passwort | Eingabe des gewünschten Passworts für den Login. Das Passwort muss die oben beschriebene Mindest-Passwortstärke aufweisen. |
| Beschreibung | Besonderheiten des Benutzers können hier erfasst werden |
| Rechte-Zuordnung | Grundsätzlich sollte ein Benutzer nur die entsprechend benötigten Rechte erhalten. Dies macht auch den Administrationsbereich entsprechend übersichtlicher. Ohne Zuordnung von Rechten hat der Benutzer ALLE RECHTE! Die jeweiligen Rechte unterscheiden sich je Bereich nach dem Recht "SEHEN" (Daten können nur angesehen werden oder Aktionen mit u.U. Datenveränderungen z.B. Stapelbearbeitungen durchgeführt werden), "AENDERN" (Daten können verändert und geleert werden) und "LÖSCHEN" (Daten können kpl. entfernt werden). Konfigurierte Benutzer-Rechte sollten nach der Einstellung auch live getestet werden, sodass das gewünschte Setup auch den Vorstellungen entspricht. |
| Teilnehmer-Übersicht (intern) Datenfelder | Für die interne Teilnehmer-Übersicht können hier die gewünschten Spalten ein- und ausgeblendet und in der Reihenfolge individuell konfiguriert werden. Somit kann sich jeder Anwender seine individuelle Teilnehmer-Übersicht mit den gewünschten Informationen zusammen stellen. |
| ORGA-Person Zuordnung | Zuordnung zwischen Benutzer und Person aus den Stammdaten der Organisation |
| Datenfelder für Teilnehmerdaten-Schnellerfassung | Zur Auswahl von mehreren Datenfeldern für die Teilnehmer-Daten Schnellerfassung die STRG-Taste halten und die einzelnen Datenfelder anklicken. Ohne Zuordnung von Datenfeldern hat der Benutzer auch keine zur Auswahl! |
Tipp: Geben Sie möglichst viele Profildaten an, damit der Benutzer auch eindeutig zuordbar ist.