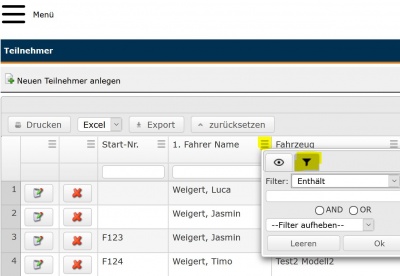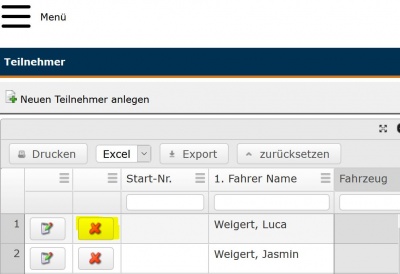Bedienoberfläche: Unterschied zwischen den Versionen
Aus TW-Sportsoft Wiki (Online-Dokumentation)
| Zeile 17: | Zeile 17: | ||
- Die jeweilige Spalte kann über das darunter liegende Eingabefeld via Volltextsuche durchsucht werden. Dabei wird der Suchinhalt automatisch egal an welcher Stelle (Beginn, Mitte, Ende) der jeweiligen Daten gesucht. Der Tabelleninhalt wird direkt nach Eingabe des Suchbegriffs automatisch gefiltert und zeigt die gefundene Teilmenge an. Die Suche ist auch in Kombination über mehrere Spalten hinweg möglich. | - Die jeweilige Spalte kann über das darunter liegende Eingabefeld via Volltextsuche durchsucht werden. Dabei wird der Suchinhalt automatisch egal an welcher Stelle (Beginn, Mitte, Ende) der jeweiligen Daten gesucht. Der Tabelleninhalt wird direkt nach Eingabe des Suchbegriffs automatisch gefiltert und zeigt die gefundene Teilmenge an. Die Suche ist auch in Kombination über mehrere Spalten hinweg möglich. | ||
| − | - Über das gelb markierte "Filter-Icon" kann noch feiner nach den unterschiedlichsten Kriterien (z.B. Beginnt mit, enthält nicht, endet mit, etc.) durchsucht werden. | + | - Über das gelb markierte "Filter-Icon" kann noch feiner nach den unterschiedlichsten Kriterien (z.B. Beginnt mit, enthält nicht, endet mit, etc.) durchsucht werden.<br> |
[[Datei:Spalten filtern.JPG|400px|]]<br> | [[Datei:Spalten filtern.JPG|400px|]]<br> | ||
- Über das gelb markierte "Ändern-Icon" können die Daten der gewählten Zeile ganz leicht geändert werden. | - Über das gelb markierte "Ändern-Icon" können die Daten der gewählten Zeile ganz leicht geändert werden. | ||
Version vom 19. Dezember 2020, 16:24 Uhr
Inhaltsverzeichnis
Menüstruktur
Das Menü ist über das gelb markierte "Burger-Icon" ein-/ und ausklappbar, um bei der Nutzung des Systems die maximale Breite des Bildschirms nutzen zu können.
Über das Feld "Suchen" ganz oben können alle Menüpunkte durchsucht werden. Z.B. Die Suche nach "Teilnehmer" filtert alle Menüpunkte, welche den Begriff enthalten.
Die unterschiedlichen Menüpunkte lassen sich je nach Benutzerrechten ein-/ und ausblenden.
Hinter den Hauptmenüpunkten sieht man in grau die Anzahl der Untermenüpunkte.
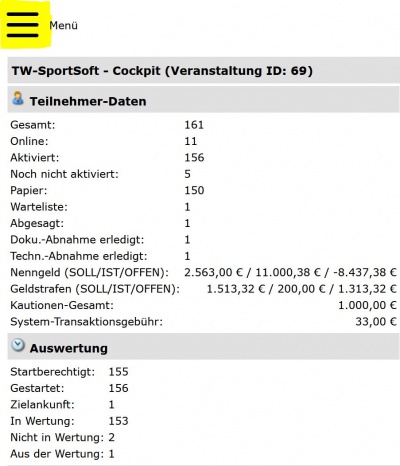
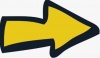
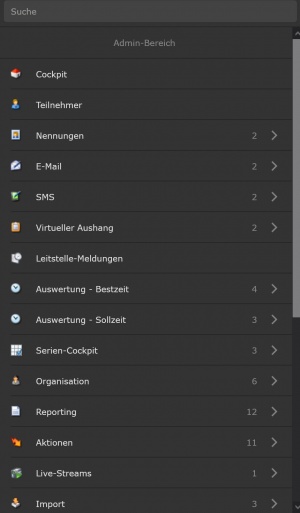
Tabellenübersichten
- Die Tabellenstruktur innerhalb der Applikationsbereiche lässt sich individuell einstellen.
- Jeder Benutzer kann über das "Burger-Icon" in der jeweiligen Spalte die Tabelle so gestalten wie er es möchte.
- Die Spalten können durch "Anklicken und Halten" an die gewünschte Position verschoben werden. Dort dann einfach loslassen.
- Die Spalten können zudem vergrößert oder verkleinert werden. Hierzu den Cursor über den Spaltentrenner bewegen.
- Die Spalten können über das gelb markierte "Auge-Icon" ein- / und ausgeblendet werden.
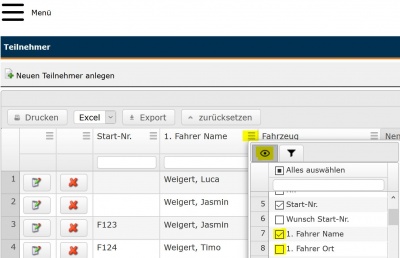
- Die jeweilige Spalte kann über das darunter liegende Eingabefeld via Volltextsuche durchsucht werden. Dabei wird der Suchinhalt automatisch egal an welcher Stelle (Beginn, Mitte, Ende) der jeweiligen Daten gesucht. Der Tabelleninhalt wird direkt nach Eingabe des Suchbegriffs automatisch gefiltert und zeigt die gefundene Teilmenge an. Die Suche ist auch in Kombination über mehrere Spalten hinweg möglich.
- Über das gelb markierte "Filter-Icon" kann noch feiner nach den unterschiedlichsten Kriterien (z.B. Beginnt mit, enthält nicht, endet mit, etc.) durchsucht werden.
- Über das gelb markierte "Ändern-Icon" können die Daten der gewählten Zeile ganz leicht geändert werden.
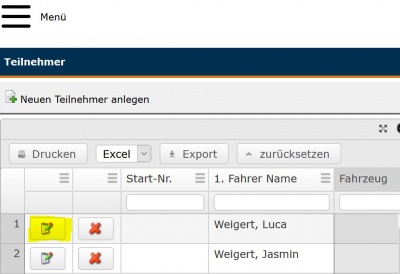
- Über das gelb markierte "Löschen-Icon" können alle Daten der gewählten Zeile durch einen Klick gelöscht werden.
Summenzeile, Paging Vollbild